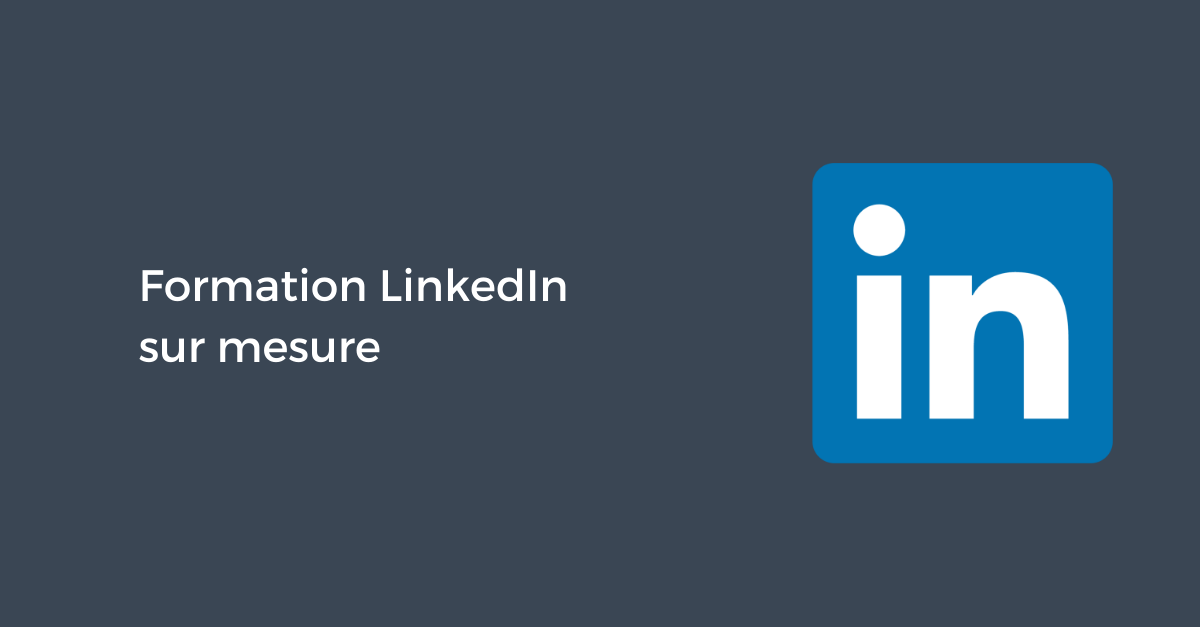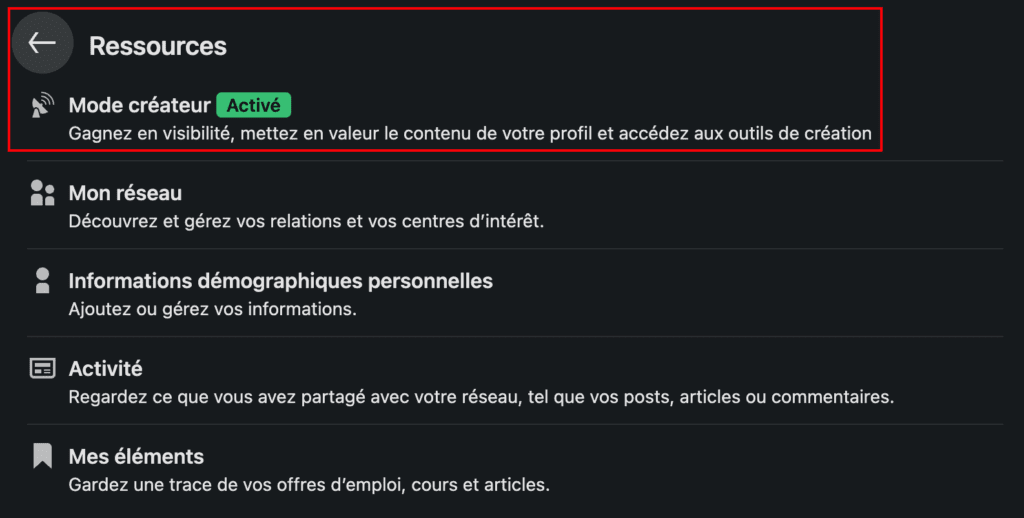Vous êtes-vous déjà posé la question d’activer le mode Créateur LinkedIn sur votre profil ?
Dans cet article, vous apprendrez à utiliser quatre nouvelles fonctionnalités de l’option Créateur LinkedIn pour optimiser votre profil personnel à des fins professionnelles.
Qu’est-ce que le mode Créateur LinkedIn ?
Le mode Créateur est un paramètre exclusivement disponible pour les profils personnels que LinkedIn a lancé en mars 2021. Il est conçu pour vous aider à atteindre et à développer efficacement votre réseau en vous donnant accès à des outils spéciaux.
En plus des nouvelles options détaillées plus bas dans cet article, les fonctionnalités du mode Créateur LinkedIn incluent :
- LinkedIn Live, qui vous permet de diffuser des émissions en direct et de vous connecter avec votre public en temps réel.
- les « sujets », qui s’affichent sur votre profil et indiquent aux personnes qui vous suivent votre domaine d’expertise
- la section « Résumé », qui vous permet de choisir des articles et du contenu externe à mettre en avant
- le bouton « Suivre », qui permet aux personnes de suivre et de voir votre contenu plutôt que d’envoyer une invitation à se connecter.
L’activation du mode Créateur ne prend que quelques secondes. Rendez-vous sur votre profil LinkedIn et faites défiler la page jusqu’à la section « Ressources ».
Configurez ensuite votre profil de créateur en choisissant les sujets et le contenu à mettre en avant.
Afin d’offrir davantage de fonctionnalités aux créateurs, LinkedIn ajoute régulièrement des fonctions supplémentaires à ce mode. Ci-dessous, un aperçu des nouveaux outils introduits depuis mars 2022.
1) Les vidéos de profil LinkedIn
Vous souhaitez ajouter une nouvelle dimension à votre présentation personnelle ? Vous pouvez désormais remplacer la photo de profil standard par une vidéo de profil.
Comment créer une vidéo de profil LinkedIn ?
Pour créer une vidéo de profil, ouvrez l’application mobile LinkedIn et accédez à votre profil. (Cette fonctionnalité n’est pas disponible sur la version de bureau de LinkedIn).
Vous verrez peut-être une invitation à créer une vidéo de profil. Vous pouvez soit appuyer celle-ci, soit appuyer sur le signe « Plus » de votre photo de profil. Dans le menu contextuel, sélectionnez l’option « Ajouter une vidéo de profil ».
Avez-vous déjà enregistré une courte introduction personnelle ? Vous pouvez appuyer sur le bouton « Galerie » à gauche du bouton « Enregistrer » pour sélectionner les clips que vous avez enregistrés sur votre appareil. Notez que vous ne pouvez ajouter qu’un seul clip, il n’est donc pas possible de combiner plusieurs vidéos comme vous le feriez pour un Reel.
Pour créer une nouvelle intro, préparez votre plan et appuyez sur le bouton rouge « Enregistrer » pour commencer à filmer. Notez que votre vidéo doit durer au moins 3 secondes et maximum 30 secondes.
Vous ne savez pas quoi dire ? Appuyez sur les guillemets dans le coin inférieur droit pour afficher des messages-guides qui vous aideront à démarrer. L’invite que vous choisissez s’affiche à l’écran pendant que vous enregistrez et vous pouvez la conserver dans votre vidéo lorsqu’elle est publiée. Sinon, supprimez simplement l’incrustation de l’invite de l’écran avant la publication.
Après avoir enregistré votre intro vidéo, vous avez la possibilité d’ajouter d’autres éléments à l’écran. Appuyez sur l’icône T pour ajouter des superpositions de texte. Vous pouvez choisir parmi une poignée de styles et de couleurs de texte et les placer n’importe où sur l’écran.
Bien que LinkedIn vous permette d’ajouter plusieurs superpositions, vous ne pouvez pas les faire apparaître ou disparaître à des moments précis. Toutes les incrustations de texte que vous ajoutez s’affichent tout au long de votre vidéo.
Pour ajouter des autocollants animés, appuyez sur l’icône de l’autocollant et faites défiler le plateau. Vous pouvez utiliser l’autocollant « Mention » pour marquer votre page d’entreprise LinkedIn ou d’autres profils personnels. Vous pouvez également utiliser des autocollants pour créer des appels à l’action (CTA) que vous voulez que les gens complètent après avoir regardé votre vidéo.
Avant de finaliser votre vidéo, confirmez les autorisations. Par défaut, tous les membres de LinkedIn peuvent voir votre vidéo d’introduction. Appuyez sur l’icône de l’œil en bas à gauche pour autoriser uniquement les connexions à visionner votre vidéo. Appuyez ensuite sur le bouton « Suivant » pour ajuster l’aperçu. Appuyez sur le bouton « Partager avec le profil » pour terminer le processus.
Pourquoi ajouter une vidéo de profil LinkedIn ?
Une photo ajoute de la légitimité à votre profil LinkedIn et permet à vos followers de faire le lien entre votre visage et votre nom. Mais une vidéo vous donne l’occasion de partager un message approfondi ou un CTA.
Voici quelques exemples d’utilisation à prendre en compte :
- partagez votre expertise pour renforcer votre crédibilité, augmenter le nombre de vos abonnés et attirer de nouveaux clients.
- parlez de votre vision de l’entreprise pour créer une communauté d’adeptes engagés.
- parlez de vos passions pour donner envie aux gens d’écouter votre contenu.
- présentez quelques-uns de vos meilleurs travaux pour inspirer les gens et augmenter le nombre de personnes qui vous suivent.
2) Les newsletters mises en avant sur le profil LinkedIn
Les bulletins d’information ont été l’une des premières fonctionnalités introduites par le mode Créateur lors de son lancement en mars 2021. À partir de mars 2022, vous pouvez désormais présenter votre newsletter sur votre profil LinkedIn, ce qui permet aux internautes de s’y abonner encore plus facilement.
Comment mettre en avant une newsletter ?
Si vous ne l’avez pas encore fait, commencez par créer une newsletter LinkedIn. Sur la version de bureau de LinkedIn, cliquez sur l’option « Rédiger un article » dans le compositeur de messages en haut du flux. (Cette option n’est pas disponible dans l’application mobile).
En haut du compositeur d’articles, sélectionnez « Créer une newsletter ». Ajoutez ensuite les détails. Vous devrez choisir un titre, rédiger une courte description et sélectionner une fréquence. Vous pouvez également télécharger une image de couverture pour donner aux abonnés un peu plus d’informations sur votre newsletter. Après avoir saisi les détails, cliquez sur le bouton « Terminer » pour commencer à rédiger votre premier numéro de newsletter.
Pour mettre en avant votre lettre d’information, allez sur votre profil et repérez la section « En vedette ». Cliquez sur le signe « + » dans le coin supérieur droit et sélectionnez « Ajouter une newsletter » dans le menu déroulant. Un message vous invite à choisir la lettre d’information que vous souhaitez mettre en avant. Une fois votre newsletter ajoutée, elle apparaîtra comme l’une des cartes de votre section « En vedette ».
Vous pouvez réorganiser les éléments de la section « Ma sélection » en cliquant sur l’icône représentant un crayon. Cliquez ensuite sur l’icône de la flèche vers le haut ou vers le bas et faites glisser les cartes dans l’ordre dans lequel vous souhaitez qu’elles apparaissent.
Notez que sur la version desktop de LinkedIn, la section « Ma sélection » affiche trois cartes et une flèche encourageant les gens à faire défiler les cartes. Dans l’application mobile de LinkedIn, une seule carte apparaît à la fois. Pour maximiser l’exposition de votre newsletter, envisagez de la placer dans la première carte.
Pourquoi mettre en avant votre newsletter ?
En tant que créateur de newsletter, vous avez plusieurs options pour obtenir de nouveaux abonnés. Tout d’abord, LinkedIn invite automatiquement tous vos followers et connexions à s’abonner lorsque vous créez votre newsletter. Si vous avez déjà beaucoup de followers, cette option par défaut est idéale pour alerter votre audience sur votre nouvelle newsletter.
Lorsque vous commencez à publier le contenu de votre newsletter, vos abonnés reçoivent une notification les avertissant de la parution d’un nouveau numéro. Les numéros de votre newsletter apparaissent également sous forme d’articles dans votre flux d’activité personnel sur LinkedIn. Toute personne qui vous suit peut cliquer pour lire votre article et s’abonner à votre lettre d’information pour en voir d’autres.
Mais si vous souhaitez promouvoir votre lettre d’information plutôt que des numéros individuels, le mieux est de la mettre en avant. En l’ajoutant à la section « Ma sélection » de votre profil, vous pouvez rappeler aux gens l’existence de votre newsletter ou attirer des abonnés qui ne vous suivent pas encore.
3) Les alertes de contenus du mode Créateur LinkedIn
Lorsque vous avez un contenu intéressant à partager, vous voulez vous assurer que les personnes qui vous suivent sur LinkedIn voient celui-ci. Grâce à la nouvelle option d’alerte de contenu de LinkedIn, vous pouvez inviter les personnes qui vous suivent à s’abonner à vos posts.
Comment activer les alertes de contenus LinkedIn ?
Une fois que vous avez activé le mode Créateur, LinkedIn permet automatiquement aux utilisateurs de recevoir des notifications sur le contenu que vous avez publié.
Lorsqu’un utilisateur de LinkedIn visite votre profil, il voit une icône en forme de cloche à droite de votre photo ou vidéo de profil.
Lorsqu’il touche l’icône de la cloche, il s’abonne instantanément à votre contenu. Une alerte apparaît en bas de l’écran, lui indiquant qu’il sera informé des nouvelles publications.
Chaque fois que vous créez un nouveau message, vos abonnés reçoivent automatiquement une notification contenant un lien vers votre contenu. Les abonnés peuvent appuyer sur la notification pour consulter votre article et s’y intéresser.
Comment utiliser les alertes de contenus LinkedIn ?
Si vous publiez régulièrement du contenu de grande valeur sur LinkedIn, vous pouvez vous attendre à ce que certains de vos followers s’abonnent à vos mises à jour sans y être invités. Mais comme la cloche d’abonnement est une nouvelle fonctionnalité que l’utilisateur moyen ne connaît peut-être pas, il est utile d’inciter les gens à l’utiliser.
Par exemple, vous pouvez écrire un CTA personnalisé dans votre légende. « Cet article vous a aidé à résoudre un problème ? Abonnez-vous à mes articles pour obtenir plus de contenu utile ! Rendez-vous sur mon profil, puis appuyez sur la cloche d’abonnement pour être informé de mes publications. »
Vous pouvez également ajouter un CTA à votre image de couverture LinkedIn. Créez un visuel avec un texte superposé du type : « Touchez la cloche pour vous abonner ! » Ajoutez une flèche qui pointe vers l’icône de la cloche pour montrer aux gens exactement ce qu’ils doivent faire.
Tirez ensuite parti de vos nouveaux abonnés en publiant régulièrement un contenu de grande qualité. Établissez à l’avance un calendrier de contenu LinkedIn pour vous assurer que vous créez toujours un contenu pertinent et opportun.
Comme les abonnés seront plus susceptibles de voir votre contenu et d’interagir avec lui, vous pouvez vous attendre à des niveaux d’engagement plus élevés. Prenez le temps de vérifier l’engagement et de répondre aux commentaires et aux messages. Vous pourrez ainsi continuer à développer votre audience et à lui apporter de la valeur.
4) Les statistiques du mode Créateur LinkedIn
Lorsque vous publiez des articles sur LinkedIn, il est important de vous assurer que votre contenu a l’impact souhaité. Les créateurs peuvent désormais suivre les indicateurs à l’aide des nouvelles fonctions d’analyse de LinkedIn.
Comment accéder aux statistiques ?
Pour accéder à LinkedIn Analytics, ouvrez votre profil, cliquez sur « Mode Créateur » et descendez jusqu’à la section « Statistiques ». Appuyez sur « Impressions des posts » pour ouvrir l’analyse des performances de votre contenu. Vous pouvez y consulter les impressions et les engagements sur une période allant de 7 à 365 jours.
En plus de fournir un décompte total, LinkedIn compare les impressions et les engagements à la période précédente. Vous pouvez également utiliser le graphique pour voir les mesures au fil du temps. Appuyez sur le bouton vert pour faire basculer le graphique entre les impressions et les engagements.
Pour en savoir plus sur les personnes qui ont interagi avec votre contenu, cliquez sur « Audience » en haut de votre écran. Vous obtiendrez les principales données démographiques de vos followers, avec notamment les principaux intitulés de postes.
Appuyez sur l’indicateur par défaut pour ouvrir un menu déroulant avec d’autres options. Vous pouvez alors choisir d’afficher une répartition des secteurs d’activité, des entreprises, des lieux et d’autres paramètres des utilisateurs engagés.
En tant que créateur, vous pouvez également afficher les analyses par message. Sélectionnez n’importe quel contenu que vous avez publié et repérez les indicateurs d’impression, qui apparaissent directement sous le message. Appuyez sur le bouton « Afficher » pour ouvrir l’analyse complète du message.
Vous pouvez y consulter le nombre total d’impressions et la répartition des types d’engagement. Vous pouvez également consulter les données démographiques des personnes touchées par votre contenu. À l’instar des analyses de profil, les analyses de posts vous permettent de sélectionner diverses options démographiques, notamment l’entreprise et le secteur d’activité.
Comment utiliser les statistiques du mode Créateur LinkedIn ?
Les statistiques du mode Créateur LinkedIn, nouvellement développées, offrent des tonnes d’informations. Grâce aux graphiques d’analyse du contenu, vous pouvez voir comment vos indicateurs ont évolué au fil du temps et repérer les tendances.
Grâce à l’outil de comparaison automatisé, vous pouvez voir si votre contenu continue d’atteindre et d’engager plus de personnes au fil du temps. Si vous constatez des baisses constantes, il est préférable d’examiner votre contenu de plus près, d’identifier les changements subis et de réfléchir à des moyens de remettre vos performances sur la bonne voie. Même si vous avez eu une semaine creuse, il est utile d’en déterminer les raisons.
Par exemple, le type de contenu que vous avez publié n’a peut-être pas été aussi efficace pour votre public. Au lieu de partager des liens, vous pouvez essayer de publier plus de vidéos ou d’écrire plus de textes.
Les données démographiques de LinkedIn peuvent également vous aider à affiner votre stratégie de contenu. Par exemple, vous pouvez constater que votre public est plutôt composé d’utilisateurs occupant des postes de direction. À partir de là, vous pouvez créer un contenu avancé qui s’adresse davantage aux décideurs qu’aux utilisateurs débutants.
Ou peut-être que votre public comprend surtout des professionnels débutants et que vous vous êtes fixé comme objectif d’attirer davantage de décideurs. En suivant les analyses de LinkedIn Creator sur une base hebdomadaire ou mensuelle, vous serez en mesure de vérifier les progrès accomplis dans la réalisation de vos objectifs et d’ajuster votre stratégie si nécessaire.
Pour vous aider à surveiller les paramètres LinkedIn au fil du temps, vous pouvez enregistrer et créer des rapports. Sur mobile ou sur ordinateur, cliquez sur le bouton « Exporter » dans le coin supérieur droit de l’interface Analytics. Vous obtiendrez des données d’impression, d’engagement et démographiques sous forme de feuille de calcul, ce qui vous permettra de trier les données et d’obtenir des informations supplémentaires.
Ces articles pourraient également vous intéresser :
- 5 méthodes pour rafraîchir votre profil LinkedIn
- Comment créer une newsletter LinkedIn avec votre page Entreprise ?
- Comment développer un réseau professionnel de qualité sur LinkedIn ?
- 10 manières de trouver des prospects sur LinkedIn en 2024
- Comment améliorer l’engagement sur vos publications LinkedIn ?
- Comment optimiser facilement votre profil personnel LinkedIn ?
- 4 fonctionnalités de page Entreprise LinkedIn incontournables
- Déploiement de la fonctionnalité de messagerie privée sur les pages « Entreprise » LinkedIn
- Comment définir le budget d’une campagne LinkedIn Ads ?
- Comment utiliser les Stories Linkedin pour votre profil ou page entreprise ?
Formateur & consultant social-média depuis 2011, je suis l’auteur de 4 livres aux Editions Dunod sur la thématique des Réseaux Sociaux et du Community Management.
Plus d’informations sur ma présentation.