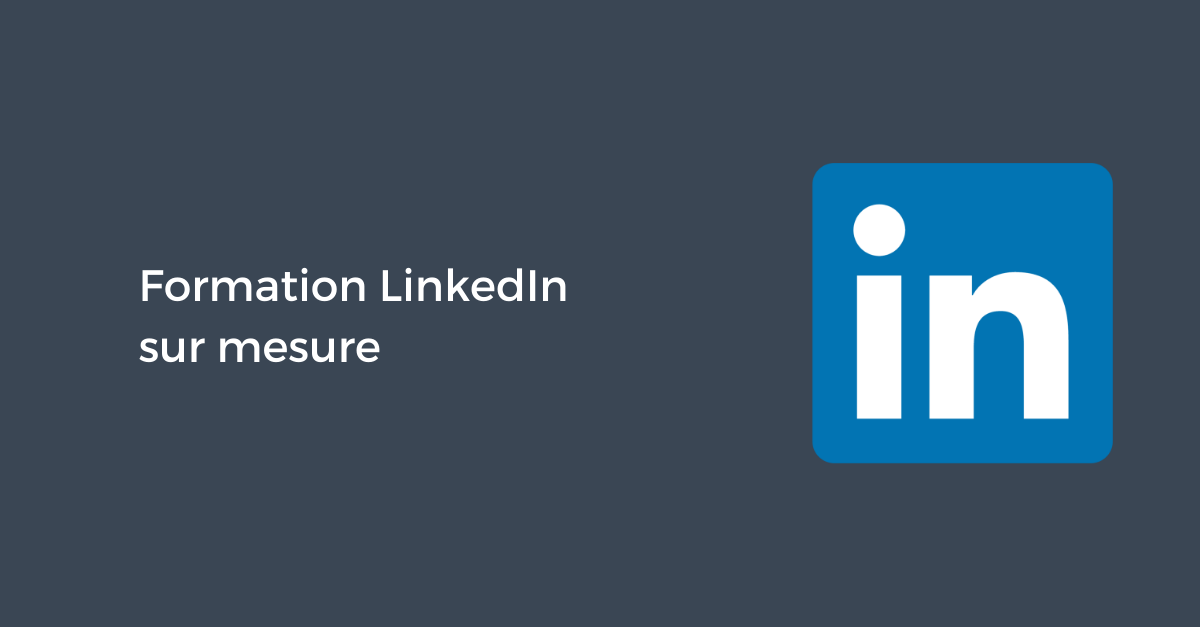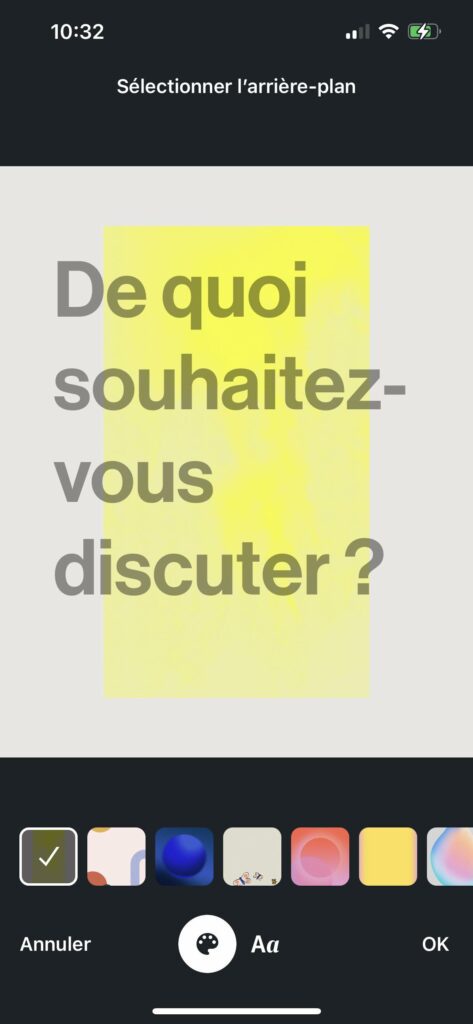Vous souhaitez que davantage de personnes lisent et cliquent sur vos posts LinkedIn ? Vous cherchez des moyens simples de créer des posts et de partager des liens ?
Dans cet article, vous apprendrez à utiliser des modèles de posts LinkedIn et des autocollants de liens pour créer des posts LinkedIn remarquables.
Que sont les modèles de posts et autocollants de liens ?
Les modèles de posts LinkedIn et les autocollants de liens sont deux nouveaux outils de création de contenu disponibles dans le compositeur de posts LinkedIn. Les profils personnels et les pages d’entreprise peuvent utiliser ces outils afin que vous puissiez les exploiter pour développer votre entreprise ou votre marque personnelle.
Il est important de noter qu’à partir d’octobre 2022, vous ne pourrez accéder à ces outils de création de contenu que dans l’application mobile de LinkedIn. Les responsables produits de LinkedIn ont indiqué que le déploiement de l’application mobile n’était qu’un point de départ et que ces fonctionnalités pourraient donc être disponibles sur les ordinateurs de bureau à l’avenir.
Comment fonctionnent les modèles de posts LinkedIn ?
Si vous avez déjà utilisé les arrière-plans de Facebook, les modèles de posts de LinkedIn vous sembleront familiers. Ces derniers vous permettent de remplacer l’arrière-plan blanc standard par un arrière-plan coloré ou à motifs.
Comme pour les arrière-plans de Facebook, les modèles de posts de LinkedIn vous donnent la possibilité de créer des textes plus accrocheurs. Les modèles de message prennent en charge le contenu textuel, mais ne sont pas compatibles avec d’autres éléments visuels tels que les images, les vidéos ou les documents.
Il est intéressant de noter que les modèles de posts LinkedIn ont une fonctionnalité supplémentaire. Alors que les arrière-plans de Facebook ne vous permettent que de créer un message textuel, les modèles de message de LinkedIn agissent essentiellement comme des graphiques. Lorsque vous en créez un sur LinkedIn, il se transforme automatiquement en une image jointe à votre message. Vous pouvez ajouter une légende, un lien et même des hashtags avant de publier.
Vous vous demandez comment les modèles de posts LinkedIn peuvent améliorer votre stratégie de contenu ?
Voici quelques idées pour utiliser cette option créative :
- Demandez à votre public de vous faire part de ses commentaires ou de ses réactions à partir du fil d’actualité de LinkedIn
- Accrochez votre public avec une question et ajoutez un lien vers une ressource dans les commentaires.
- Faites une déclaration audacieuse et évitez qu’elle ne se fonde dans le flux.
- Créez un graphique interactif sur lequel les utilisateurs peuvent cliquer (via un lien autocollant) pour visiter une ressource.
- Attirez plus d’attention sur vos posts dans les groupes LinkedIn
Comment utiliser les modèles de posts LinkedIn ?
Pour utiliser un modèle de message, ouvrez l’application mobile LinkedIn et créez un nouveau post à partir de votre profil personnel ou de la page de votre entreprise. Dans le menu du compositeur de message, appuyez sur « Utiliser un modèle ».
Il vous sera ensuite demandé de sélectionner l’arrière-plan tel que nous le voyons ci-dessous :
Après avoir choisi un arrière-plan, appuyez sur la puce de texte en bas de l’écran. Sélectionnez ensuite l’une des six options de police disponibles. Notez que vous ne pouvez pas modifier manuellement la taille, la couleur ou l’emplacement de la police, mais que la taille s’ajuste automatiquement au fur et à mesure que vous tapez.
Vous n’aimez pas l’aspect de votre message une fois que vous l’avez ajouté ? Vous pouvez appuyer sur « Aa » pour afficher d’autres combinaisons d’arrière-plans et de polices avant de finaliser votre message. Appuyez sur « Terminé » lorsque vous êtes satisfait de l’aspect de votre post.
Ensuite, jetez un coup d’œil aux options créatives en bas de l’écran. Souhaitez-vous attirer l’attention sur votre contenu ou ajouter plus de contexte à votre message ? Le bac à autocollants de LinkedIn propose plus de 100 options pour ajouter des graphiques simples aux modèles de messages. Notez que vous ne trouverez pas d’options animées ou interactives dans le bac à autocollants de LinkedIn, du moins pas encore.
Vous souhaitez ajouter des informations supplémentaires ou un appel à l’action (CTA) unique à votre article ? Appuyez sur les trois points dans le coin inférieur droit et sélectionnez « Texte ». Vous pouvez utiliser cette fonction pour ajouter des appels à l’action à votre message. Utilisez le menu en haut de l’écran pour modifier la police, la couleur ou la justification, et appuyez à nouveau sur l’option « Texte » pour ajouter plus d’un appel à l’action.
Vous souhaitez rendre votre contenu LinkedIn plus accessible ? Appuyez sur les trois points dans le coin inférieur droit et sélectionnez « Alt Text ». LinkedIn ajoute automatiquement le texte de votre message à ce champ. Vous avez la possibilité de développer la description, en ajoutant jusqu’à 300 caractères au total.
Lorsque vous avez fini de créer votre message, appuyez sur « Suivant » dans le coin supérieur droit. LinkedIn vous ramène automatiquement au compositeur de post et transforme le modèle de post que vous venez de créer en une image jointe.
Avant de publier votre message sur LinkedIn, vous avez la possibilité de rédiger une légende et d’ajouter d’autres éléments. Vous pouvez ajouter des hashtags et insérer des liens, mais notez que la carte du site web pour le lien ne s’affichera pas si vous avez déjà joint un modèle de message. L’ajout d’un lien dans les commentaires ou d’un autocollant de lien peut s’avérer plus efficace.
Lorsque vous avez terminé vos modifications, appuyez sur le bouton « Publier » dans le coin supérieur droit. Notez que l’aperçu de votre modèle de message peut ne pas afficher l’intégralité du graphique, mais que lorsque vous publiez le message, celui-ci s’affiche dans son intégralité.
Analyser les statistiques du post
Les modèles de posts sont-ils adaptés à votre marque et à votre public ? Les graphiques que vous créez suscitent-ils l’intérêt de votre public ? Ce type de contenu vous aide-t-il à atteindre vos objectifs marketing ?
L’analyse du contenu LinkedIn peut répondre à ces questions et à bien d’autres encore. Pour consulter les analyses de contenu de base, ouvrez la page de votre entreprise sur le bureau et recherchez le modèle de message que vous souhaitez examiner. Sous le message, cliquez sur « Afficher les statistiques ».
Vous y trouverez des mesures telles que les impressions, les commentaires, les réactions et les partages. Si vous avez ajouté un lien au message, vous pouvez également suivre les clics et le taux de clics (CTR). Comment les statistiques se comparent-elles à celles de vos publications classiques sous forme d’images, de vidéos, de liens ou de texte ?
Pour plus de détails, cliquez sur « Afficher plus d’analyses ». Cliquez ensuite sur les différentes mesures d’engagement pour voir les types d’utilisateurs qui ont interagi avec votre contenu.
Vous pouvez voir leurs titres de poste, leurs secteurs d’activité et leurs lieux de résidence, ce qui peut vous aider à déterminer si vous touchez les bonnes personnes.
Si vous avez publié un message sur votre profil personnel, vous pouvez obtenir des analyses similaires. Sous le post, appuyez sur « Afficher les analyses » pour voir les impressions, les réactions, les commentaires et les partages. Comme pour les analyses des pages d’entreprise, vous pouvez cliquer sur les analyses de votre profil personnel pour consulter les données démographiques des personnes qui ont réagi à votre contenu.
Comment les autocollants de liens fonctionnent sur LinkedIn ?
Si vous avez déjà utilisé des autocollants de lien sur les stories Instagram, les autocollants de lien de LinkedIn vous sembleront familiers. Ils vous permettent d’ajouter un élément cliquable ou tapotable à votre contenu LinkedIn. Vous pouvez utiliser ces autocollants pour créer un lien vers pratiquement n’importe quel site externe – du site Web de votre entreprise à une place de marché tierce, pour créer un lien vers le profil LinkedIn ou une page d’entreprise LinkedIn.
Contrairement aux autocollants de stories Instagram, qui s’appliquent au contenu qui disparaît, les autocollants LinkedIn fonctionnent avec du contenu qui reste en permanence sur votre profil ou votre page. Cela signifie qu’ils peuvent continuer à générer des tapotements et des clics pendant des jours, des semaines ou des mois.
Bien qu’ils ne soient disponibles qu’à travers le flux de travail de création de contenu mobile, les utilisateurs de n’importe quel appareil peuvent accéder aux autocollants de lien dans les messages publiés. Cela signifie que les utilisateurs d’ordinateurs de bureau et de téléphones portables peuvent toucher ou cliquer sur l’autocollant de lien pour accéder au lien externe.
Cependant, les autocollants de lien ne transforment pas l’ensemble de votre création LinkedIn en un objet hyperlié comme le ferait une carte de site Web. Au lieu de cela, les utilisateurs doivent cliquer ou toucher l’autocollant de lien et suivre l’invitation à visiter le lien pour quitter LinkedIn.
Vous êtes curieux de savoir comment les autocollants de lien peuvent vous aider à atteindre vos objectifs de marketing sur LinkedIn ? Voici quelques idées pour utiliser les autocollants de lien :
- Incluez-les dans la création et dans la légende ou les commentaires pour créer des opportunités supplémentaires de générer du trafic.
- Ajoutez-les à un message visuel, tel qu’une vidéo ou un graphique, lorsque la création est l’élément principal du contenu.
- Utilisez la création comme une accroche et ajoutez des autocollants de lien pour renvoyer votre public vers une ressource plus complète.
Comment utiliser les autocollants de liens sur LinkedIn ?
Pour accéder aux autocollants de lien, ouvrez l’application mobile LinkedIn et commencez un nouveau message à partir de votre page d’entreprise ou de votre profil personnel. Nous verrons comment ajouter des autocollants de lien aux photos, aux vidéos et aux modèles de message.
Ajouter un autocollant de lien à une image
Dans le menu du compositeur de messages, appuyez sur « Ajouter une photo ». Sélectionnez une photo dans votre galerie ou prenez-en une nouvelle. Appuyez ensuite sur l’icône de lien dans le menu créatif en bas de l’écran. Tapez ou collez l’URL que vous souhaitez promouvoir.
Si vous n’ajoutez pas de texte de lien, l’autocollant affichera une partie ou la totalité de l’URL. Pour maximiser les clics, il est généralement préférable d’ajouter une courte description du lien ou un CTA. Notez que vous pouvez ajuster manuellement les majuscules dans les autocollants de lien LinkedIn, contrairement aux autocollants de lien de story Instagram tout en majuscules.
Appuyez sur « Terminé » une fois que vous avez ajouté le texte du lien, puis faites glisser et déposez l’autocollant de lien à un endroit approprié de l’image. Notez que vous pouvez ajouter plusieurs autocollants de lien au contenu de LinkedIn, mais il est probablement préférable de garder vos liens aussi faciles à naviguer que possible.
Avant de rédiger une légende pour votre photo, vous avez également la possibilité d’utiliser les outils d’édition et de création de LinkedIn. Appuyez sur le crayon pour y accéder. Par exemple, vous pouvez ajuster le ratio d’aspect, augmenter la luminosité ou la saturation, ou utiliser l’un des filtres photo de LinkedIn.
Vous pouvez également appuyer sur la puce de texte pour ajouter une copie. Comme pour les options de texte des modèles de message (ci-dessus), vous pouvez ajouter du texte et ajuster la police, la couleur et la justification. Comme pour les autocollants de lien, vous pouvez ajouter plusieurs blocs de texte à n’importe quel graphique ou photo.
Appuyez sur les trois points pour afficher des options supplémentaires. Vous pouvez marquer les comptes pertinents, ajouter des autocollants ou écrire un texte alt pour améliorer l’accessibilité. Notez que LinkedIn n’ajoute pas automatiquement la copie de l’image au texte alt, vous devez donc le faire manuellement.
Appuyez ensuite sur « Suivant » pour ajouter une légende et tout hashtag pertinent.
Appuyez sur « Publier » pour publier l’image sur votre profil personnel, votre page d’entreprise ou votre groupe LinkedIn.
Intégrer un autocollant de lien sur une vidéo
Les autocollants de lien pour les vidéos utilisent un processus similaire. Pour en ajouter un à une vidéo, ouvrez le compositeur de posts et sélectionnez « Prendre une vidéo ». Filmez ensuite un nouveau clip ou appuyez sur la galerie dans le coin inférieur gauche pour télécharger une vidéo que vous avez déjà produite.
Dans les deux cas, vous aurez accès au même menu d’outils d’édition vidéo. Outre le texte et les autocollants, vous pouvez appuyer sur la puce des ciseaux pour couper le début ou la fin de votre vidéo. Notez que vous ne pouvez pas ajouter de balises ou de texte alt directement aux vidéos.
Ajoutez ensuite un lien autocollant à la vidéo. Appuyez sur l’icône de lien pour saisir une URL et ajouter jusqu’à 30 caractères de texte de lien. Faites glisser l’autocollant de lien pour le déplacer si nécessaire, en gardant à l’esprit qu’il s’affichera pendant toute la durée de la vidéo.
Mais vous pouvez mentionner d’autres pages d’entreprise ou membres de LinkedIn dans la légende et vous pouvez également ajouter des hashtags pour améliorer la découverte. Appuyez sur « Publier » pour publier la vidéo sur votre profil ou votre page d’entreprise.
Intégrer un autocollant de lien sur un modèle de post LinkedIn
Les modèles de posts LinkedIn prennent également en charge les autocollants de lien. Pour en concevoir un, ouvrez le compositeur de posts dans l’application mobile et sélectionnez « Utiliser un modèle ». Suivez ensuite les étapes décrites ci-dessus pour choisir et remplir un modèle.
Créez un autocollant de lien et ajoutez d’autres éléments de conception tels que du texte et des autocollants. Appuyez sur « Suivant » pour incorporer d’autres options telles que des hashtags et une légende.
Appuyez ensuite sur « Publier » pour publier le modèle de message sur la page de votre entreprise ou sur votre profil personnel.
Analyser les statistiques de performances
Lorsque vous testez les autocollants de liens, il est conseillé d’examiner attentivement les analyses de votre contenu LinkedIn, en particulier si la génération de trafic sur le site Web est un objectif clé de votre marketing LinkedIn.
Examinez les analyses de chaque publication pour déterminer le type de contenu – photo, vidéo ou modèle de publication – qui produit les meilleurs résultats. Si vous utilisez le tableau « Engagement de mise à jour » pour examiner les résultats de votre page d’entreprise, notez que LinkedIn classe les modèles de post comme des images. Vous devrez donc noter manuellement les images qui sont en fait des modèles de message.
Si vous suivez les clics sur les liens et les CTR, il est également important de noter que LinkedIn ne semble pas compter les clics sur les autocollants des liens ou les écoutes dans ces mesures. Il est donc conseillé d’utiliser un outil tiers tel que Google Analytics pour vérifier le trafic du site Web. Pour suivre les résultats de plus près, envisagez d’ajouter un paramètre UTM aux URL que vous collez dans les autocollants de lien.
Vous n’obtenez pas les clics, les CTR ou l’engagement que vous espériez grâce aux autocollants de lien ? Gardez à l’esprit que les autocollants de lien sont un nouvel outil pour LinkedIn et que votre public peut avoir besoin d’être guidé. Par exemple, vous pouvez ajouter un CTA aux créations et aux légendes, en encourageant votre public à cliquer ou à toucher le lien autocollant pour en savoir plus.
Vous pouvez également expérimenter différents emplacements de vignettes de lien pour voir ce qui fonctionne le mieux. Envisagez d’utiliser les résultats de vos autocollants de lien de story Instagram les plus performants comme guide pour améliorer les performances des autocollants de lien LinkedIn.
Ces articles pourraient également vous intéresser :
- Comment créer une newsletter LinkedIn avec votre page Entreprise ?
- Les avantages du mode Créateur LinkedIn
- Comment choisir entre publier un post et un article Linkedin ?
- 10 bonnes manières d’utiliser les Carrousels LinkedIn
- Comment bien utiliser les hashtags sur LinkedIn ?
- Comment obtenir plus d’impressions LinkedIn sur vos posts en 2024 ?
- 4 fonctionnalités de page Entreprise LinkedIn incontournables
- Bonnes pratiques de gestion d’une page Entreprise LinkedIn
- 5 méthodes pour rafraîchir votre profil LinkedIn
- Comment utiliser les évènements LinkedIn en 2023 ?
Formateur & consultant social-média depuis 2011, je suis l’auteur de 4 livres aux Editions Dunod sur la thématique des Réseaux Sociaux et du Community Management.
Plus d’informations sur ma présentation.