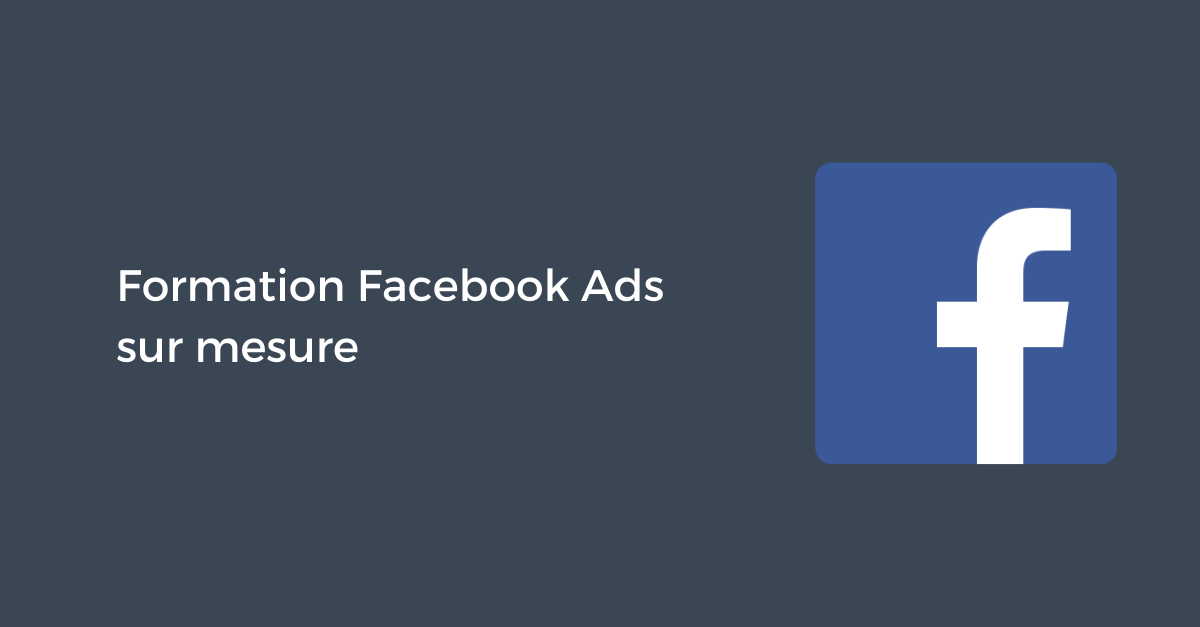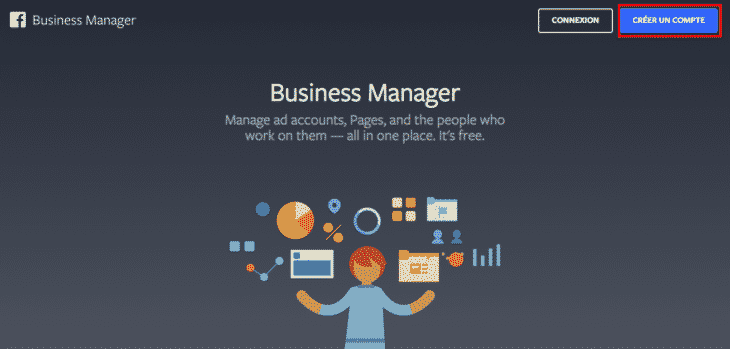Le Business Manager Facebook permet au Community Manager de pouvoir gérer de multiples comptes publicitaires, pages ainsi que l’ensemble des personnes travaillant sur ceux-ci dans un seul et même endroit.
C’est un espace essentiel pour la gestion de l’ensemble de vos campagnes publicitaires Facebook & Instagram. Vous y retrouverez l’ensemble des statistiques de performances de vos actions de sponsoring.
Si vous avez mis de côté le Business Manager Facebook car vous n’étiez pas vraiment sûr de son fonctionnement, j’ai une bonne nouvelle pour vous : je vous expliquerai en détail tout au long de cet article comment tout paramétrer de A à Z.
Comment paramétrer le Business Manager Facebook ?
Etape 1 : créez un compte Facebook Business Manager
Que vous ayez déjà créé une page Facebook ou bien que vous n’ayez seulement qu’un profil personnel Facebook, la première étape pour paramétrer Business Manager est de créer un compte.
Pour cela :
- rendez-vous sur Business.facebook.com et cliquez sur le bouton bleu situé en haut à droite :
- entrez le nom de votre entreprise dans le formulaire pop-up puis cliquez sur « Continuer » :
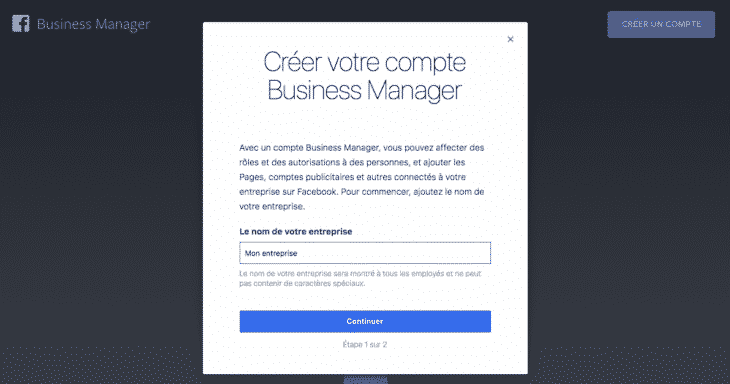
- renseignez ensuite votre nom complet ainsi que votre adresse e-mail professionnelle :
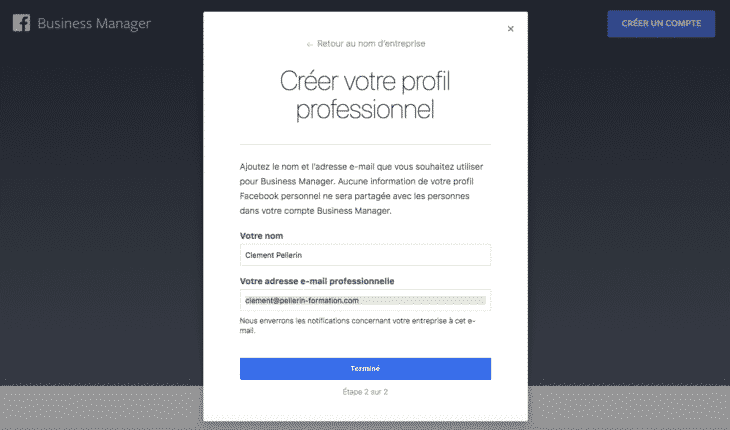
Etape 2 : ajoutez votre ou vos page(s) au Business Manager Facebook
Lors de cette étape, vous aurez de multiples choix. Vous pourrez ajouter une page Facebook existante ou en créer une nouvelle. Si vous gérez de multiples pages pour des clients, vous pourrez également demander l’accès à celles-ci.
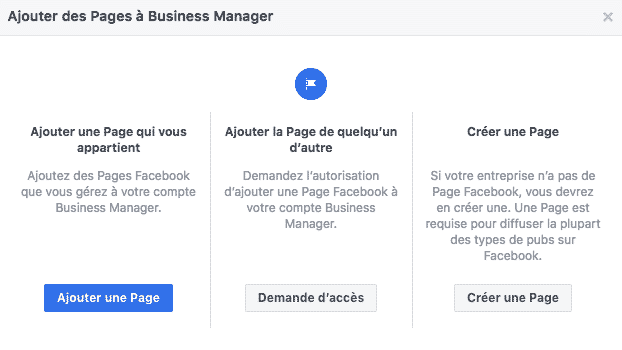
Cette fonctionnalité de demande d’accès est importante car il ne faut pas priver les propriétaires actuels des pages de leurs pouvoirs.
Dans le cadre de la rédaction de cet article, je partirai du principe que vous gérez de multiples pages vous appartenant, plutôt qu’agir en tant qu’agence, c’est pour cela que je ne m’attarderai pas sur la fonctionnalité « Demande d’accès ». Gardez bien cela à l’esprit.
Pour commencer, cliquez donc sur « Ajouter une page » (comme vu sur la capture d’écran plus haut) puis tapez le nom de votre page.
Ensuite, cliquez sur « Ajouter une page ». Si vous êtes administrateur de la page, l’ajout sera approuvé automatiquement.
Si vous avez plus d’une page Facebook associée avec votre activité, ajoutez les pages restantes en suivant la même méthode.
Etape 3 : ajoutez votre compte publicitaire Facebook
Notez qu’une fois que votre compte publicitaire sera ajouté au Business Manager Facebook, vous ne pourrez pas le supprimer. De ce fait, il est important d’ajouter uniquement les comptes que vous détenez. Pour accéder à un compte d’un client, cliquez sur « Demander l’accès » à la place.
Si vous utilisez déjà les publicités Facebook, vous pouvez lier votre compte publicitaire existant comme suit : depuis le tableau de bord du Business Manager, cliquez sur « Ajouter un compte publicitaire » puis « Ajouter un compte publicitaire » encore, et ensuite entrez le n°ID que vous pouvez trouver dans le « Gestionnaire de Publicités » :

Si vous n’avez pas de compte publicitaire Facebook, voici comment en créer un :
- depuis le tableau de bord du Business Manager, cliquez sur « Ajouter un compte publicitaire » puis « Créer un compte publicitaire » :
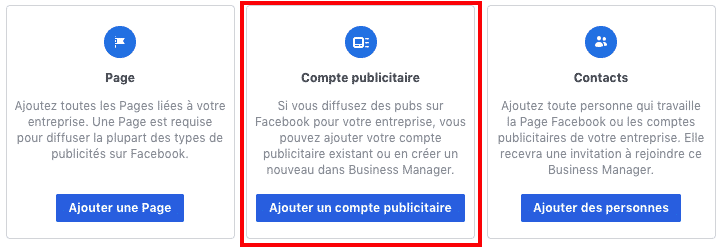
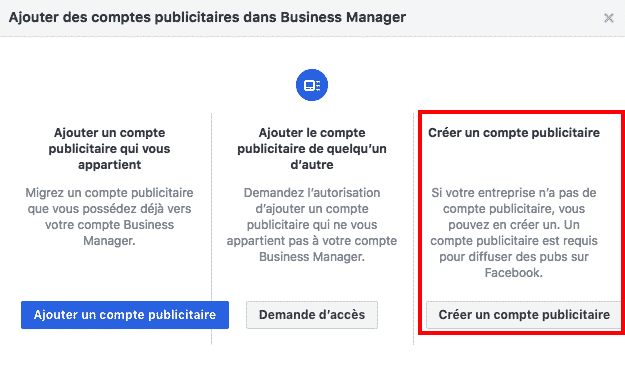
- entrez ensuite les informations liées à votre compte à savoir son nom, l’entreprise rattachée, le fuseau horaire et la devise
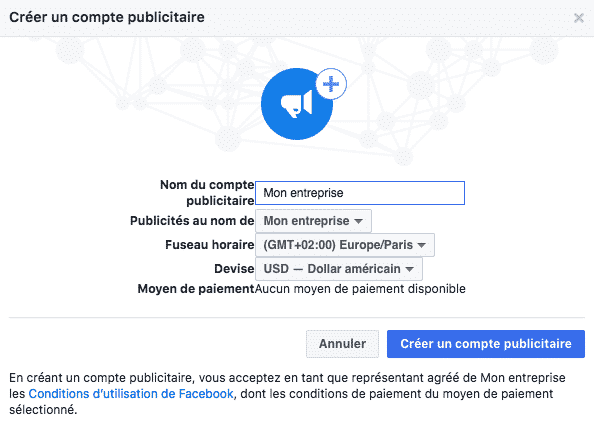
Chaque entreprise peut créer un compte publicitaire dès le début. Une fois que vous dépensez activement de l’argent sur votre premier compte publicitaire, vous pouvez ajouter jusqu’à 4 comptes supplémentaires au maximum.
Etape 4 : ajoutez des personnes pour vous aider à gérer vos comptes
Le Business Manager Facebook vous permettra d’ajouter des membres d’équipe afin qu’ils puissent également gérer vos pages et campagnes publicitaires.
Voici comment les ajouter :
- depuis votre Business Manager, cliquez sur la petite roue en haut à droite de votre page

- dans le menu à gauche, cliquez sur « Utilisateurs » puis « Personnes ». Cela vous montrera toutes les personnes ayant accès à votre Business Manager Facebook
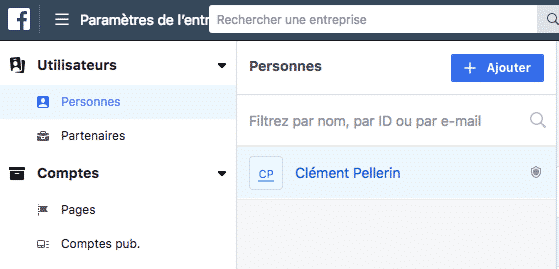
Au début, vous ne devriez voir que votre nom apparaître, mais vous pourrez rapidement changer cela en cliquant sur le bouton « Ajouter » situé en haut à droite de la capture ci-dessus.
Après avoir cliqué sur ce bouton, rentrez les adresses e-mail des personnes que vous souhaitez ajouter. Cela peut être des collaborateurs ou prestataires, mais au cours de cette étape, vous ajoutez spécifiquement des personnes et non des entreprises.
Vous pourrez décider de donner à ces personnes un accès limité ou total.
Choisissez ensuite la ou les page(s) sur lesquelles chaque personne ajoutée aura le droit de travailler. Vous pourrez choisir d’assigner chacune d’entre elles à des niveaux de pouvoir bien précis à savoir :
- administrateur de page : peut gérer tous les aspects de la page, ce qui comprend la possibilité d’assigner des rôles à d’autres personnes
- modérateur de page : peut créer des publicités et contenus de marque; envoyer, répondre et supprimer des messages, commenter et observer les statistiques de performances
- éditeur de page : peut faire tout ce que fait le modérateur de page avec en plus la possibilité de publier en tant que page
- analyste de page : peut gérer les paramètres de contenu de marque et observer les statistiques de performances
- annonceur de page : peut faire tout ce qu’un analyste de page fait avec en plus la possibilité de créer des publicités
Les différents rôles se répercutent également sur le compte Instagram lié à la page Facebook.
Une fois que vous avez assigné les bons rôles aux bonnes personnes, cliquez sur « Suivant ».
Ensuite, vous devrez assigner vos membres d’équipe au(x) compte(s) publicitaire(s) existant(s). De la même manière qu’avec les pages, vous aurez de multiples choix en fonction du niveau de pouvoir que vous souhaitez offrir à vos collaborateurs.
Voici les différentes solutions :
- administrateur de compte publicitaire : peut gérer tous les aspects de vos campagnes, ce qui inclut l’accès à la facturation et peut assigner des rôles à d’autres personnes
- l’analyste de compte publicitaire : ne peut uniquement avoir accès qu’aux performances des campagnes publicitaires
- l’annonceur de compte publicitaire : peut voir, éditer et créer de nouvelles publicités
Une fois cela effectué, vous n’aurez plus qu’à attendre que chaque personne accepte l’invitation envoyée par Facebook sous la forme d’un e-mail.
Vous pouvez voir en temps réel les demandes en attente depuis votre tableau de bord, et les supprimer quand vous le souhaitez.
Si une personne ayant un accès quitte votre société ou change de rôle, vous pouvez révoquer leurs permissions. Voici comment :
- depuis votre tableau de bord Business Manager, cliquez sur la petite roue en haut à droite.
- cliquez sur la rubrique « Utilisateurs » puis « Personnes »
- cliquez sur le nom de la personne puis cliquez sur « Supprimer »
Etape 5 : connecter des partenaires ou agences publicitaires
Cela peut très bien ne pas vous concerner si vous démarrez tout juste avec la publicité Facebook, mais vous pourrez revenir à cette étape plus tard.
- depuis votre tableau de bord Business Manager, cliquez sur la petite roue en haut à droite.
- cliquez sur « Utilisateurs » puis « Partenaires »
- cliquez sur « Ajouter »
- choisissez le rôle que vous voulez assigner à votre partenaire ou agence (ce sont les mêmes que vus précédemment en étape 4)
- copiez et collez le lien fourni et envoyez le à votre partenaire/agence pour les inviter à votre Business Manager, puis cliquez sur « Fermer »
L’entreprise que vous venez d’ajouter peut gérer les permissions des personnes de son propre Business Manager. Cela veut dire que vous ne devez pas vous inquiéter à propos de la gestion des rôles pour chaque individu ayant accès à votre compte.
Etape 6 : ajoutez votre compte Instagram
Maintenant que vous avez paramétré toutes vos possessions Facebook, vous pouvez désormais connecter votre compte Instagram au Business Manager :
- depuis votre tableau de bord Business Manager, cliquez sur la petite roue en haut à droite de votre écran
- sous « Utilisateurs », cliquez sur « Comptes Instagram » puis cliquez sur « Ajouter »
- dans le formulaire, rentrez vos informations de connexion à savoir le nom d’utilisateur et le mot de passe de votre compte Instagram
- si vous avez plusieurs comptes publicitaires, choisissez celui qui devra être associé à votre compte Instagram puis cliquez sur « Suivant ».
Le tableau de bord du Business Manager Facebook
Maintenant que vous avez bien paramétré votre Business Manager Facebook, celui-ci va devenir votre tableau de bord central pour la gestion de l’ensemble de vos campagnes publicitaires Facebook. Depuis celui-ci, vous pourrez publier du contenu sur votre page, voir les statistiques de performances des publications et des publicités, commencer de nouvelles campagnes publicitaires et bien d’autres actions encore.
Pour voir toutes les fonctionnalités à votre disposition, il vous suffit de cliquer sur les trois barres en haut à gauche de votre écran. Vous verrez que tout est réparti en 5 catégories : Projet, Créer et gérer, Mesure et rapport, Ressources et Paramètres.
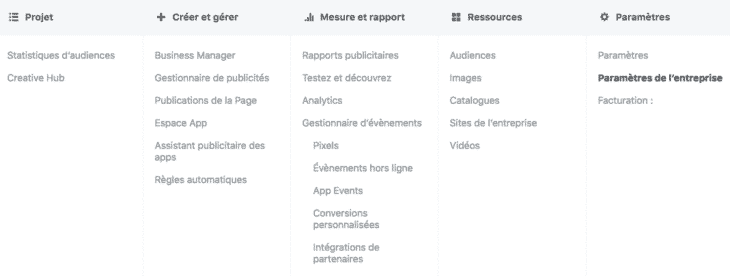
Etape 7 : paramétrez votre pixel Facebook
Qu’est-ce que le pixel Facebook ? Il s’agit d’un simple code Javascript que Facebook vous génère. Une fois installé sur votre site Internet, celui-ci vous permettra de suivre les conversions réalisées, optimiser vos publicités Facebook, construire des audiences personnalisées et pratiquer le retargeting.
J’ai écrit un article complet sur la méthode à suivre pour installer le pixel Facebook sur votre site.
Créer votre première campagne publicitaire dans le Business Manager Facebook
Maintenant que votre pixel Facebook est installé, il est temps de lancer votre première campagne de publicité.
Etape 8 : lancez votre première campagne publicitaire
J’ai créé un guide complet pour mettre en place vos campagnes de publicités sur Facebook.
Alors, je vous présenterai ci-dessous simplement les étapes qui vous permettront de lancer votre action publicitaire grâce au Business Manager Facebook.
Depuis le tableau de bord du Business Manager, cliquez sur « Business Manager » en haut à gauche.
Sélectionnez dans la liste « Gestionnaire de Publicités » :
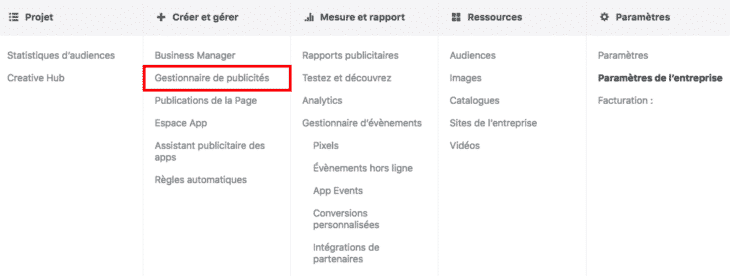
Ensuite, cliquez sur le bouton vert « Créer » et suivez pas à pas les étapes de paramétrage de votre campagne publicitaire.
Et le tour est joué !
Avec un investissement en temps minimum, vous aurez centralisé toutes les pages & comptes publicitaires importants dans un seul et même endroit : le Business Manager Facebook.
Ces articles pourraient également vous intéresser :
- Créer un compte publicitaire Facebook sur le Business Manager
- Utilisateurs du Business Manager Facebook : les personnes, partenaires et utilisateurs système
- Comment cibler ses abonnés Instagram avec le Gestionnaire de Publicités ?
- Analyser les statistiques d’audiences Facebook pour mieux connaître vos prospects
- Réaliser un audit Facebook Ads : le guide complet
- Le guide pour sponsoriser un Reel Instagram avec le Gestionnaire de Publicités Facebook
- Comment surveiller les campagnes Facebook Ads & Instagram Ads de vos concurrents ?
- Créer une audience publicitaire Facebook des personnes qui passent le plus de temps sur votre site
- Meta Business Suite : le guide complet pour 2024
- Comment exploiter le contenu créatif dynamique des publicités Facebook ?
Formateur & consultant social-média depuis 2011, je suis l’auteur de 4 livres aux Editions Dunod sur la thématique des Réseaux Sociaux et du Community Management.
Plus d’informations sur ma présentation.