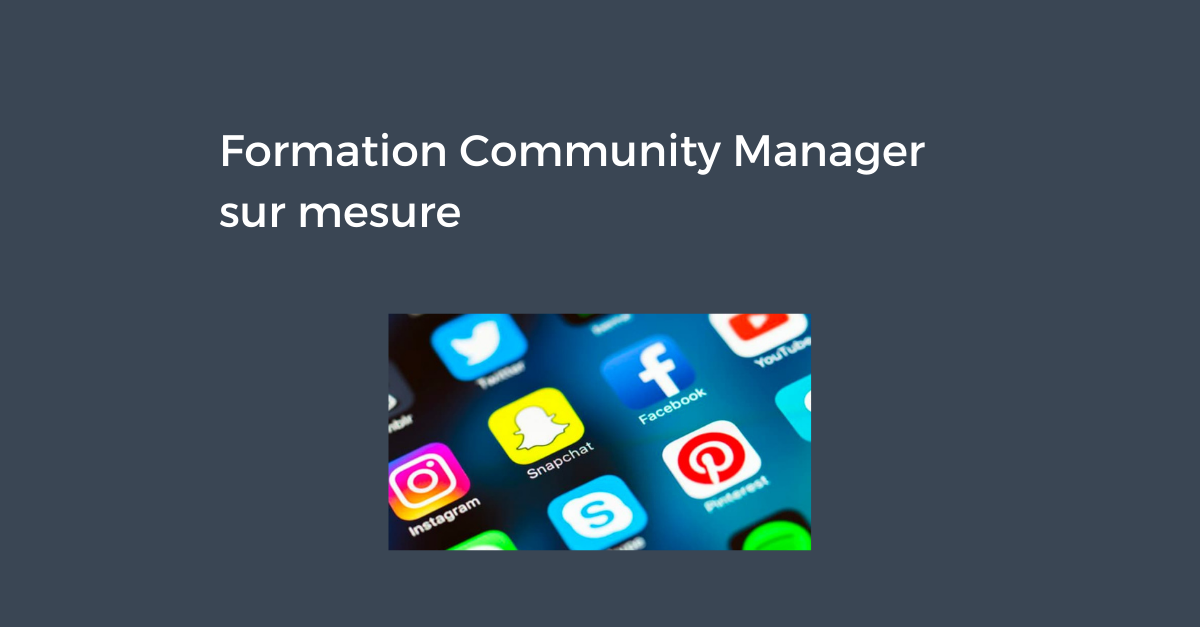Twitter regorge de petites options bien pratiques pour faciliter la vie du Community Manager, l’aider à optimiser ses publications et à mieux gérer les retombées. Mais encore faut-il toutes les connaître !
Comme Twitter évolue constamment pour proposer régulièrement des fonctions manquantes aux utilisateurs, il est l’heure de faire le point sur les 10 options indispensables à tous les Community Managers pour améliorer les performances de leur stratégie social-média.
1) Les sondages
C’est tout nouveau, Twitter vous offre maintenant la possibilité de poser une question à vos abonnés. Ces derniers n’auront qu’à cliquer sur la réponse de leur choix dans les 24 heures qui suivent la publication. Ensuite, le sondage est terminé.
Twitter vous offre actuellement la possibilité de proposer jusqu’à 4 choix. Nous ne savons pas encore s’il y en aura davantage à l’avenir ou si, par la suite, les utilisateurs pourront proposer des réponses personnalisées. Cependant, cette fonction étant assez récente, nous nous doutons que Twitter va encore la peaufiner.
Pour le moment, elle est tout de même utile pour apprendre à mieux connaître vos abonnés, demander leur avis sur un futur produit ou simplement générer de l’engagement sur vos tweets. Pour l’utiliser, il faudra obligatoirement passer par l’interface web du réseau social. Les outils tiers comme Tweetdeck ou Hootsuite ne permettent pas encore de créer des questions.
Au moment de rédiger un statut, cliquez sur « Questions ».
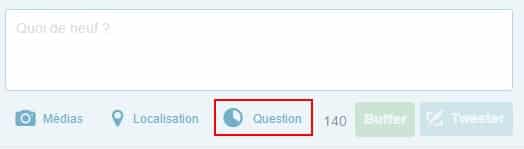
Puis inscrivez votre question, ainsi que les deux premiers choix. Si vous avez besoin de davantage de réponses, sélectionnez « Ajouter un choix ».
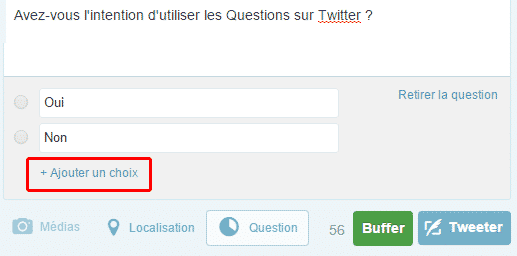
Note : vous êtes limité à 20 caractères pour les réponses.
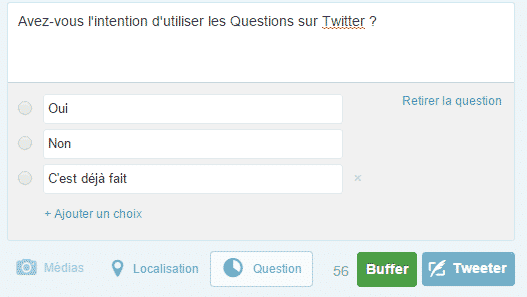
Lorsque la question est prête, cliquez sur « Tweeter ». Elle apparaît ainsi dans la timeline de vos abonnés :
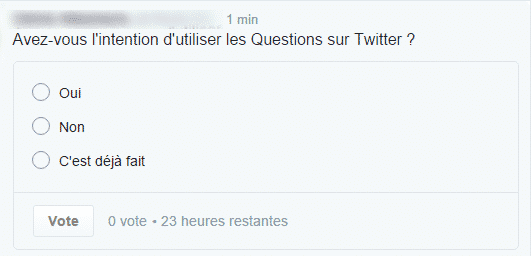
À chaque fois qu’une personne vote, elle peut voir les résultats de votre sondage en temps réel.
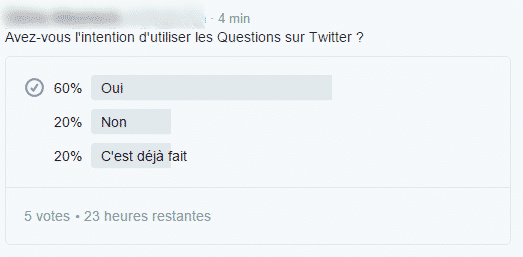
2) La recherche avancée
La recherche avancée de Twitter est souvent sous-estimée.
Beaucoup se contentent de la barre de recherche classique, pourtant le réseau social propose un moteur bien plus puissant ! Certes, il est bien caché et il faudra vous le conserver en favori si vous êtes amené à l’utiliser régulièrement. L’adresse pour y accéder est : https://twitter.com/search-advanced
Dans cette interface, vous pourrez indiquer des comptes, des mots-clés à inclure ou exclure, des hashtags, la langue et même le sentiment du tweet (positif, négatif).
C’est particulièrement utile pour retrouver des tweets sur une période donnée ou alors une information provenant d’un compte spécifique. Cela vous évite de devoir remonter des timelines.
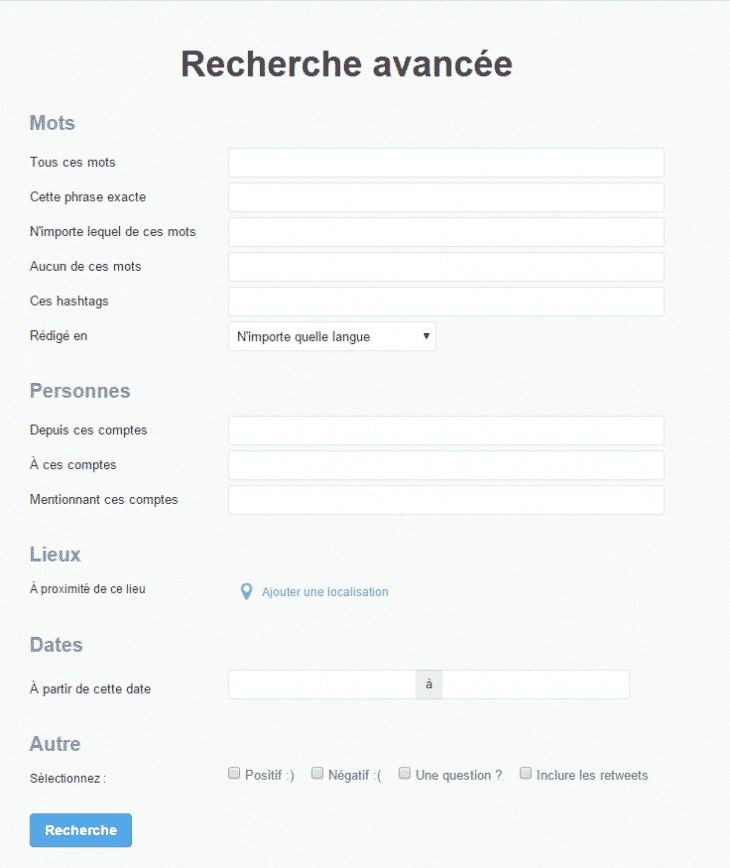
3) Taguer des utilisateurs sur une photo
Quand vous taguez plusieurs personnes dans un tweet, cela réduit considérablement le nombre de caractères disponibles pour votre message. Une astuce consiste alors à les taguer sur le visuel que vous ajoutez à votre tweet.
Lorsque vous rédigez votre tweet et que vous y ajoutez une image, vous verrez apparaître un lien « Qui apparaît sur cette photo ? ».
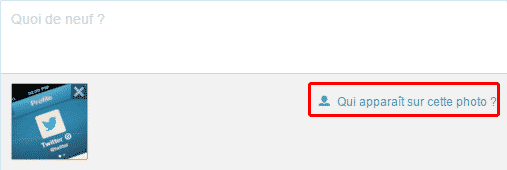
En cliquant dessus, une barre de recherche apparaît dans laquelle vous pouvez ajouter jusqu’à 10 personnes.
Attention cependant à ne pas abuser de cette fonctionnalité et de mentionner uniquement les personnes qui sont citées dans le contenu ou qui apparaissent vraiment sur la photo.
4) Masquer un profil
Pour des raisons diverses, il se peut qu’un internaute soit envahissant dans votre timeline. Cela peut être durant un événement qui le rend très bavard ou toute autre chose qui modifierait sa façon de tweeter, et qui peut être gênante pour votre veille.
Si vous ne souhaitez pas l’unfollower, notamment car ce comportement est ponctuel, vous pouvez le masquer.
Rendez-vous sur son profil, puis sur la petite roue à gauche du bouton « Abonné », sélectionnez « Masquer ».
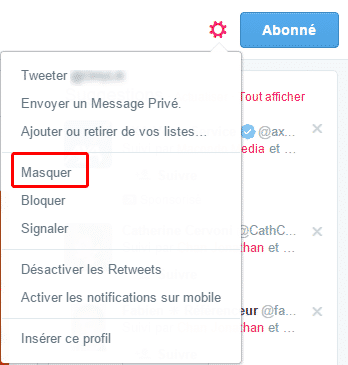
Lorsque ce masquage provisoire ne sera plus nécessaire, retournez sur son profil et cliquez sur l’icône « Mute ».
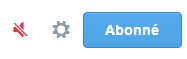
5) Accepter les messages privés de tout le monde
Par défaut, les utilisateurs ne peuvent recevoir des messages privés que des comptes qu’ils suivent. Cela est assez logique et a pour but de maîtriser le spam. Néanmoins, en tant que Community Manager, il peut être utile d’accepter de recevoir des messages provenant de tous les utilisateurs, même ceux qui ne sont pas abonnés à votre compte.
Pourquoi ?
Tous les consommateurs ne suivent pas votre marque sur les réseaux sociaux. Si votre rôle est de les attirer, il ne faut pas les obliger à s’abonner. Or, si l’un d’eux à une question avant ou après-vente, il peut être tenté de vous la poser en privé. En empêchant cette possibilité, vous perdez peut-être un client…
Ensuite, les consommateurs insatisfaits ont pris l’habitude de faire part de leur avis, même négatif, sur les réseaux sociaux. Imaginez qu’un client mécontent vous interpelle en public, redirigez-le en privé pour qu’il vous explique son problème en détail (la limite de caractère étant levée en DM) et pour éviter qu’il expose ses soucis aux autres consommateurs.
Pour activer la possibilité de recevoir des messages privés de tout le monde, vous devez vous rendre dans vos paramètres, puis dans « Sécurité et confidentialité ».
Tout en bas de la page, dans « Messages privés », cochez la case « Recevoir des Messages Privés de n’importe qui ».

Cliquez sur « Enregistrer les modifications ».
6) Épingler un tweet
Comme sur Facebook, vous avez la possibilité de mettre une publication en avant sur votre timeline. Cette fonction vous permet d’afficher une information clé, un article phare, un concours ou tout autre renseignement que vos abonnés doivent absolument connaître.
Pour ce faire, rien de plus simple. Sous le tweet en question, cliquez sur les 3 petits points, puis sur « Epingler sur votre page de profil ».
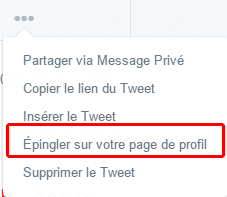
Le tweet est maintenant tout en haut de votre profil.

7) Partager via message privé
Si vous travaillez en équipe sur Twitter, il peut être utile de savoir comment partager discrètement des informations. Imaginez qu’un utilisateur publie un tweet sur votre marque et que vous ne sachiez pas comment réagir. Vous avez la possibilité de partager rapidement ce post en message privé avec la personne qui saura vous répondre.
C’est aussi un moyen de transmettre rapidement des retombées positives sur votre marque, par exemple.
Pour cela, lorsque vous voyez un tweet à transmettre, cliquez sur les 3 petits points, puis sélectionnez « Partager via Message Privé ».
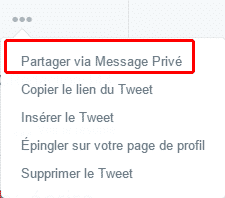
Sélectionnez la personne à qui vous souhaitez le transmettre dans la liste et ajoutez un message personnalisé. Il ne vous reste plus qu’à lui envoyer et à attendre sa réponse.
8) Créer un widget Twitter en un clic
Si vous souhaitez afficher le profil Twitter de l’entreprise, du PDG ou de n’importe quel autre collaborateur sur le site internet ou tout autre espace digital, c’est maintenant faisable très simplement.
Depuis votre profil, rendez-vous sur le compte à intégrer et sur la petite roue à côté du bouton « Abonné ». Cliquez sur « Insérer ce profil ».
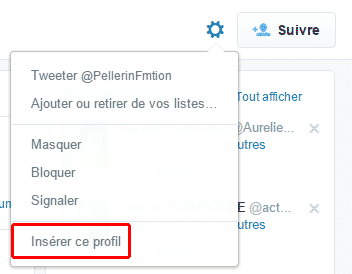
Vous arrivez sur la page de configuration du widget et vous pouvez le personnaliser afin qu’il rentre parfaitement dans votre charte graphique.
9) Les raccourcis clavier
Pour vous faire gagner du temps, Twitter vous propose plusieurs raccourcis bien utiles ! Pour les connaître et les apprendre, cliquez sur votre profil, puis sur « Raccourcis Clavier ».
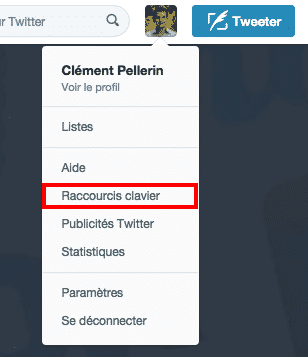
Une fenêtre apparaît avec tous les raccourcis existants. À vous d’apprendre ceux qui vous serviront le plus régulièrement.
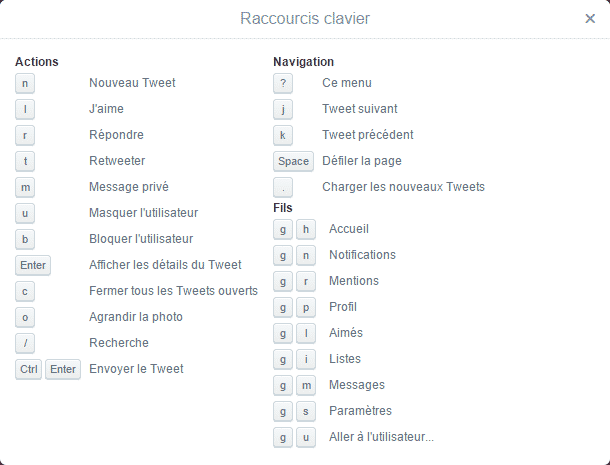
10) La Lead Generation Card
Saviez-vous qu’il est possible de créer gratuitement une carte Twitter pour générer des leads ? Ce format est souvent associé aux publicités, pourtant, il est possible d’en profiter sans budget. Évidemment, Twitter ne l’affiche pas en évidence, il faudra donc taper manuellement l’adresse suivante :
https://ads.twitter.com/accounts/Votre_ID/cards
Vous devrez remplacer « Votre_ID » par l’identifiant de votre compte publicitaire. Celui-ci est disponible lorsque vous vous connectez sur https://ads.twitter.com/. Il suit généralement « accounts » dans la barre d’adresse.
Lorsque vous avez correctement entré votre identifiant, vous arrivez sur cette interface :
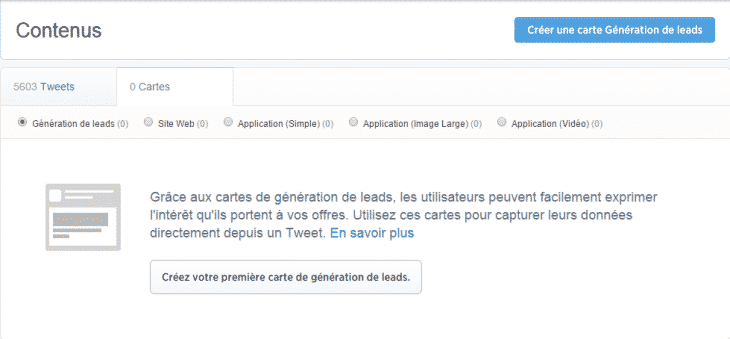
Il ne vous reste plus qu’à suivre pas à pas les étapes pour créer votre première Twitter Lead Generation Card.
Remplissez le contenu de votre carte avec une phrase percutante, un visuel pertinent et un call-to-action. Ajoutez également les liens qui renvoient vers la politique de confidentialité de l’entreprise et des détails de l’offre proposée dans la carte.
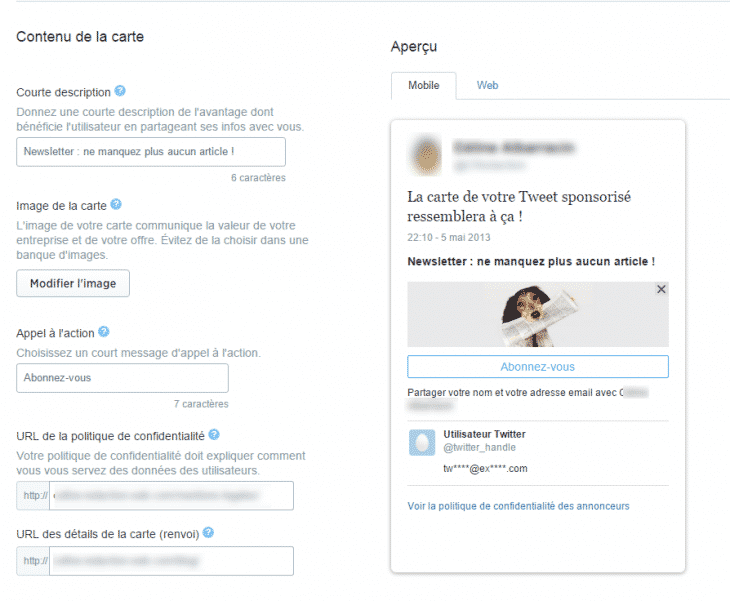
À la fin, donnez un nom à cette carte, cochez les conditions d’utilisation générales et cliquez sur « Créer une carte ».
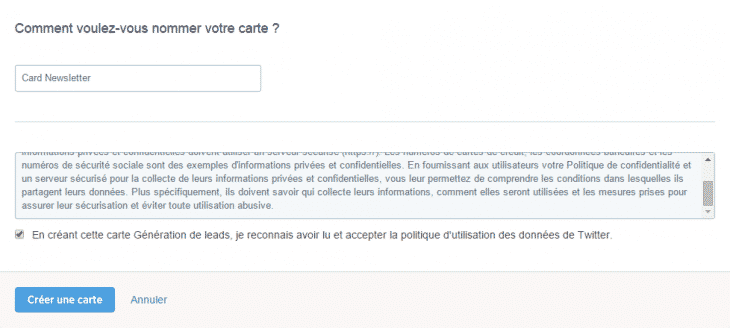
Cliquez ensuite sur « Rédigez un tweet avec votre carte ». Vous devez absolument laisser le lien qui correspond à la Twitter Card, mais vous êtes libre d’y ajouter un statut si vous jugez que cela est nécessaire pour dynamiser l’engagement.
Ensuite, vous devrez choisir si vous souhaitez que la carte soit publiée immédiatement ou programmée à la date et là l’heure de votre choix.
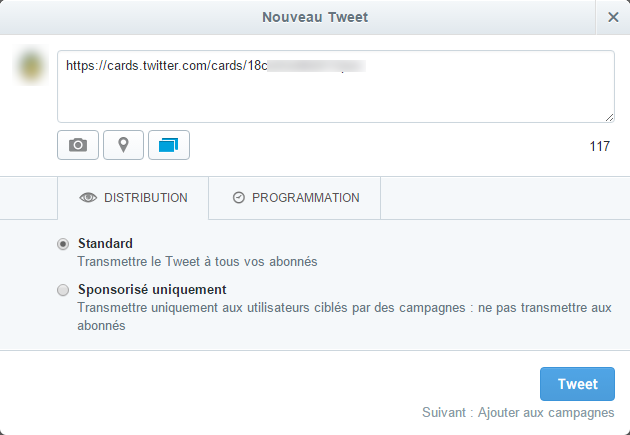
La publication se diffusera alors dans le fil d’actualités de vos abonnés.

Ces articles pourraient également vous intéresser :
- 5 stratégies efficaces pour générer des leads grâce à Twitter
- Le guide complet pour faire certifier vos réseaux sociaux
- Le guide pour exploiter le potentiel des Twitter Analytics
- Comment adapter son usage des hashtags selon le réseau social ?
- 5 méthodes simples pour rédiger de meilleurs tweets
- Comment gérer plusieurs comptes sur les réseaux sociaux ?
- 5 méthodes simples pour recycler du contenu sur Snapchat
- 7 fonctionnalités cachées pour exploiter tout le potentiel de Snapchat
- 4 solutions pour détecter l’achat de fans et followers d’une marque
- Comment adapter ses contenus vidéos aux usages des principaux réseaux sociaux ?
Formateur & consultant social-média depuis 2011, je suis l’auteur de 4 livres aux Editions Dunod sur la thématique des Réseaux Sociaux et du Community Management.
Plus d’informations sur ma présentation.